Instalación Arch Linux en Steam Deck
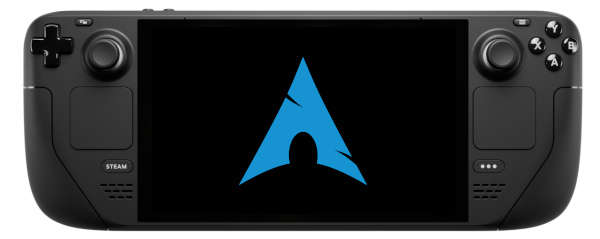
Pérdida de dual boot al actualizar SteamOS
En la actualización de SteamOS a la rama 3.6 (en concreto la primera versión estable de esa rama fue la 3.6.19) se perdió la configuración del dualboot por lo que la máquina sólo arrancaba en SteamOS. La solución fue volver a seguir los pasos de Instalación gestor dualboot a partir del paso 4.
En julio de 2024 durante unas semanas, el modelo de 512GB de la Steam Deck LCD pudo adquirirse por debajo de los 400€. Un precio muy atractivo para una máquina decente con procesador AMD de arquitectura x86 (AMD64), 16GB de RAM, disco SSD tipo NVMe de la capacidad mencionada antes, pantalla táctil y controles de juego integrados. Es decir un PC consolizado, pero un PC al fin y al cabo. Pero sobre todo lo que hace para mi especialmente atractiva la máquina es su soporte Linux completo, lo que la convierte en una plataforma ideal para cacharrear con distribuciones Linux o utilizarlo como PC portátil secundario. Todo esto naturalmente además de su uso convencional para jugar y emular videojuegos.
SteamOS, el sistema operativo que trae de serie, está basado en Arch Linux, y en su modo escritorio, puede utilizarse prácticamente como un Arch Linux normal. La principal restricción es que está construido en modo inmutable y a pesar de que este tipo de configuración de sistema tiene sus virtudes y se entiende perfectamente que Valve lo haya escogido para su máquina, todavía prefiero un sistema normal (mutable), por lo que me decidí por instalar un Arch normal y aprender a instalar de paso esta distribución. Según el wiki de Arch, el hardware del modelo LCD de la Steam Deck está soportado al 100% en Arch.
Lo que sigue es el procedimiento completo que he utilizado.
Teclado/ratón¶
Aunque gran parte de las operaciones pueden hacerse utilizando la pantalla táctil y los trackpads de la Steam Deck, es muy recomendable conectar un teclado y ratón a la consola para facilitar la instalación, sobre todo durante la sesión de terminal con la que instalaremos el sistema base. La Steam Deck sólo posee un puerto USB-C, por lo que lo más práctico es utilizar un dock. También puede ser suficiente (sobre todo si ejecutamos los sistemas live desde una microSD) con un dongle de teclado/ratón inalámbricos conectados con un adaptador USB<->USB-C, aunque en ese caso conviene asegurarse de que la Steam Deck tiene la batería completamente cargada.
En mi caso utilicé un dock DA310z de Dell.
Reparticionado del disco¶
El disco SSD de la Steam Deck que adquirí es de 512GB y de tipo NVMe. Es el tamaño mínimo si queremos instalar otro sistema junto a SteamOS.
Antes de empezar con la instalación debemos hacer hueco para la misma encogiendo la partición principal (la número 8). Para ello podemos utilizar prácticamente cualquier distribución live Linux que arranquemos desde una unidad extraíble (USB o microSD) ya que todas ellas llevan algún programa para gestionar particiones. En mi caso utilicé una ISO del programa gparted.
El procedimiento completo puede verse a continuación:
- Descargar la ISO de gparted. En concreto en mi caso utilicé ésta versión.
- Instalar la ISO en un pendrive o mejor aún en una microSD (ya que la Steam Deck posee una ranura para éstas). Puede utilizarse un programa como Balena Etcher o el comando
ddde Linux si se sabe manejar. - Arrancar la Steam Deck con el pendrive o la microSD insertada manteniendo pulsado el botón de bajar el volumen hasta que se escuchen los tonos de encendido. Esto hace que la consola arranque en el menú
Boot Manager. - Seleccionar la opción de arrancar desde el dispositivo extraíble que aparecerá en el menú como
EFI USB Device (USB)oEFI SD/MMC Card (XX XXXX XXXX)según si utilizamos un pendrive o una microSD respectivamente. -
Aparece una pantalla de configuración en la que hacemos las siguientes selecciones:
- Policy for handling keymaps => Don't touch keymap
- Which language do you prefer? => 25
- Which mode do you prefer? => 0
-
Tras aceptar la última opción anterior, arrancará el programa
gparteden modo gráfico (con la pantalla girada, eso sí). Haremos cambios hasta dejar las particiones como se ve en la foto. Básicamente lo que haremos será encoger la partición #8 unos 100GB, crear la #9 de 4GB para swap y la #10 con el espacio restante para el sistema raíz de Arch: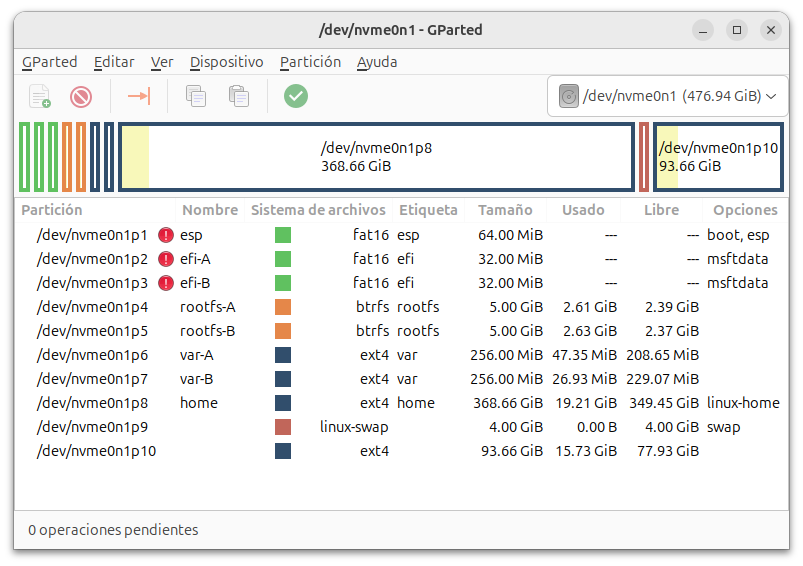
Destacar a la vista de las particiones que utiliza SteamOS que hace uso de un sistema de particiones A/B, habitual en Android, por el cual la mayoría de las particiones del sistema (excepto la de usuario) están duplicadas. Dicho sistema está pensado para facilitar las actualizaciones, o más bien para volver atrás en caso de problemas durante las mismas.
Instalación base¶
Para el proceso de instalación del sistema base me decanté por el camino convencional siguiendo las instrucciones de la guía de instalación en el wiki de Arch. Dicha instalación utiliza una ISO de un sistema Arch que podremos arrancar desde una unidad extraíble (USB o microSD) con el que instalaremos los paquetes básicos para tener un sistema arrancable y muy básico.
Antes de comenzar, comentar que por las características tan dinámicas de la distribución Arch Linux, es muy posible que esta guía quede desactualizada en poco tiempo. Por lo que recomiendo consultar la guía oficial en caso de encontrar que algo no sale como se supone.
A continuación vemos paso a paso el proceso de instalación:
- Descargar la ISO de Arch Linux. En concreto en mi caso utilicé ésta versión.
- Instalar la ISO en un pendrive o mejor aún en una microSD para utilizar la ranura que posee la Steam Deck. Puede utilizarse un programa como Balena Etcher o el comando
ddde Linux si se sabe manejar. - Arrancar la Steam Deck con el pendrive o la microSD insertada manteniendo pulsado el botón de bajar el volumen hasta que se escuchen los tonos de encendido. Esto hace que la consola arranque en el menú
Boot Manager. - Seleccionar la opción de arrancar desde el dispositivo extraíble que aparecerá en el menú como
EFI USB Device (USB)oEFI SD/MMC Card (XX XXXX XXXX)según si utilizamos un pendrive o una microSD respectivamente. -
Una vez que termine de arrancar el sistema live de instalación de Arch, ejecutar los siguiente comandos en orden (en la sesión con
iwctlsustituiremos<SSID>por el nuestro e introduciremos la contraseña cuando se nos pida; también sustituiremos el identificador de usuario<USER>por el que queramos utilizar):# loadkeys es # iwctl [iwd]# station wlan0 scan [iwd]# station wlan0 get-networks [iwd]# station wlan0 connect <SSID> [iwd]# exit # mkfs.ext4 /dev/nvme0n1p10 # mkswap /dev/nvme0n1p9 # mount /dev/nvme0n1p10 /mnt # mount --mkdir /dev/nvme0n1p1 /mnt/boot/efi # swapon /dev/nvme0n1p9 # pacstrap -K /mnt base base-devel linux linux-firmware sudo vi ntfs-3g networkmanager amd-ucode grub efibootmgr git cmake qt5-wayland # genfstab -U /mnt >> /mnt/etc/fstab # arch-chroot /mnt # ln -sf /usr/share/zoneinfo/Europe/Madrid /etc/localtime # hwclock --systohc # vi /etc/locale.gen # descomentar 'en_US.UTF-8 UTF-8' y 'es_ES.UTF-8 UTF-8' # locale-gen # echo "LANG=es_ES.UTF-8" > /etc/locale.conf # echo "KEYMAP=es" > /etc/vconsole.conf # echo "deck" > /etc/hostname # echo -e "\n127.0.0.1 localhost\n::1 localhost\n127.0.1.1 deck" >> /etc/hosts # passwd # grub-install --target=x86_64-efi --efi-directory=/boot/efi --bootloader-id=Arch # grub-mkconfig -o /boot/grub/grub.cfg # systemctl enable NetworkManager # useradd -m -G wheel,audio,video,storage <USER> # passwd <USER> # chmod u+w /etc/sudoers # vi /etc/sudoers # Descomentar '%wheel ALL=(ALL) ALL' # chmod u-w /etc/sudoers # pacman -Syy # pacman -S xorg-server xf86-video-amdgpu maliit-keyboard qt5-wayland # su - <USER>
El password que elegiremos cuando ejecutemos el comando passwd <USER> debe ser numérico si queremos utilizar Plasma Mobile, ya que la pantalla de desbloqueo sólo nos permite introducir un PIN.
Instalación entorno gráfico¶
Continuamos donde nos habíamos quedado, es decir en la sesión chroot desde el sistema live de instalación de Arch Linux. Lo haremos ya con el usuario normal (no root) por lo que a partir de ahora haremos uso con frecuencia de sudo.
Ahora vamos a instalar los entornos gráficos. Lo digo en plural porque vamos a instalar dos, Plasma y Plasma Mobile. Hago esto porque dependiendo de si vamos a utilizar la Steam Deck con Arch en modo escritorio (con teclado/ratón y posiblemente pantalla) o portátil (sin teclado/ratón), nos convendrá más un sistema u otro, dado que Plasma Mobile presenta un interfaz diseñado para ser manejado con una pantalla táctil (estilo tablet).
En realidad no es necesario instalar los dos escritorios, por eso se han separado sus pasos de instalación. Podemos instalar uno, el otro o ambos.
Plasma¶
$ sudo pacman -S plasma-meta
Durante la instalación del paquete anterior se nos harán una serie de preguntas. A la tercera pregunta responder 2) noto-fonts. En el resto ofrecer la respuesta predeterminada (pulsando retorno).
Plasma Mobile¶
Plasma Mobile no se encuentra todavía en los repositorios oficiales. Tenemos que utilizar AUR:
-
Empezamos instalando algunas dependencias:
$ sudo pacman -S plasma-workspace kcontacts kirigami2 kpeople libphonenumber -
Instalamos los paquetes de AUR
plasma-nano,plasma-settingsyplasma-mobileen este orden:$ cd ~ $ git clone https://aur.archlinux.org/plasma-nano.git $ cd plasma-nano $ makepkg -si $ cd ~ $ git clone https://aur.archlinux.org/plasma-settings.git $ cd plasma-settings $ makepkg -si $ cd ~ $ git clone https://aur.archlinux.org/plasma-mobile.git $ cd plasma-mobile $ makepkg -si
Fin de instalación entorno gráfico¶
-
Instalamos el gestor de sesiones SDDM y algunas aplicaciones que nos harán falta para terminar la instalación desde el modo gráfico:
$ sudo pacman -S sddm konsole dolphin kwrite partitionmanager power-profiles-daemon $ sudo systemctl enable sddm $ exit -
Cerramos la sesión chroot, desmontamos las particiones y reiniciamos el sistema:
# exit # umount -R /mnt # reboot
Configuración básica¶
Tras reiniciar deberíamos ver el gestor de sesiones SDDM, inicialmente con la pantalla girada y sin posibilidad de utilizar el teclado en pantalla, por lo que todavía continuaremos utilizando el teclado y ratón externos.
Una vez que hayamos iniciado sesión en Plasma o Plasma Mobile, lo primero que tenemos que hacer es configurar la conexión a internet. Para ello hacemos click sobre el icono correspondiente en la bandeja del sistema abajo a la derecha en Plasma o arriba a la derecha en Plasma Mobile.
Una vez que tengamos conexión, abrimos la aplicación Konsole y ejecutamos los siguientes comandos para instalar el paquete de aplicaciones básico de KDE, el navegador Firefox y el servidor SSH:
$ sudo pacman -S firefox kde-applications-meta openssh usbutils lshw man-db htop spectacle
$ sudo systemctl start sshd
$ sudo systemctl enable sshd
Finalmente hacemos las siguientes configuraciones:
Preferencias > Preferencias del sistema > Entrada y salida > Pantalla y monitor > Escalar: Configurar la escala de la pantalla a 110%.Preferencias > Preferencias del sistema > Entrada y salida > Teclado > Distribuciones > Configurar distribuciones > Añadir: Añadir la distribución de teclado español.Preferencias > Preferencias del sistema > Entrada y salida > Teclado > Teclado virtual: SeleccionarMaliit.Preferencias > Preferencias del sistema > Idioma y hora > Fecha y hora > Zona horaria: Seleccionar Madrid.Preferencias > Preferencias del sistema > Aspecto y estilo > Texto y tipos de letra > Tipos de letra. Ajustar estos valores:General:Noto Sans 11ptAnchura fija:Hack 10ptPequeña:Noto Sans 9ptBarra de herramientas:Noto Sans 11ptMenú:Noto Sans 11ptTítulo de la ventana:Noto Sans 10pt
- Botón derecho (L2) sobre la barra de tareas y seleccionar
Mostrar configuración del panel. EnPreferencias del panel > Altura del panelsubir la altura a 54px. - Botón derecho (L2) sobre el icono que sirve para mostrar los iconos ocultos en la bandeja del sistema y seleccionar
Configurar Bandeja del sistema. EnGeneralseleccionar estos valores:Tamaño de los iconos del panel:Escalar a la altura del panelEspacio entre los iconos del panel:Normal
- Botón derecho (L2) sobre el icono que sirve para mostrar los iconos ocultos en la bandeja del sistema y seleccionar
Mostrar configuración del panel. Veremos un minireloj que antes no se veía sobre el que pulsaremos con el botón derecho (L2). SeleccionamosMostrar alternativasy de los elementos gráficos alternativos que aparecen escogemosReloj digital.
Configuración de SDDM¶
Finalmente vamos a mejorar la configuración del gestor de sesiones SDDM para que permita el teclado en pantalla, tenga mejor aspecto y muestre la pantalla en la orientación correcta:
-
Crear fichero
/etc/sddm.conf.d/10-wayland.confcon el siguiente contenido:[General] DisplayServer=wayland GreeterEnvironment=QT_WAYLAND_SHELL_INTEGRATION=layer-shell [Wayland] CompositorCommand=kwin_wayland --drm --no-lockscreen --no-global-shortcuts --locale1 --inputmethod maliit-keyboard -
Abrir
Preferencias > Pantalla de inicio de sesión (SDDM), seleccionar Brisa como theme y pulsar el botónAplicar las preferencias de Plasma...arriba a la derecha.
Configuración sonido¶
Tal y como comenta el wiki de Arch, el volumen por defecto en la Steam Deck es muy bajo. Para solucionarlo hay que instalar el paquete alsa-utils y ejecutar el comando alsamixer para ajustar el volumen de algunos de los canales.
$ sudo pacman -S alsa-utils
$ alsamixer
Para acceder a los mismos, una vez en alsamixer, hay que pulsar F6 para poder seleccionar el dispositivo de audio acp5x ya que por defecto aparecen seleccionado el dispositivo 0 que es el asociado a la salida HDMI del chip gráfico:
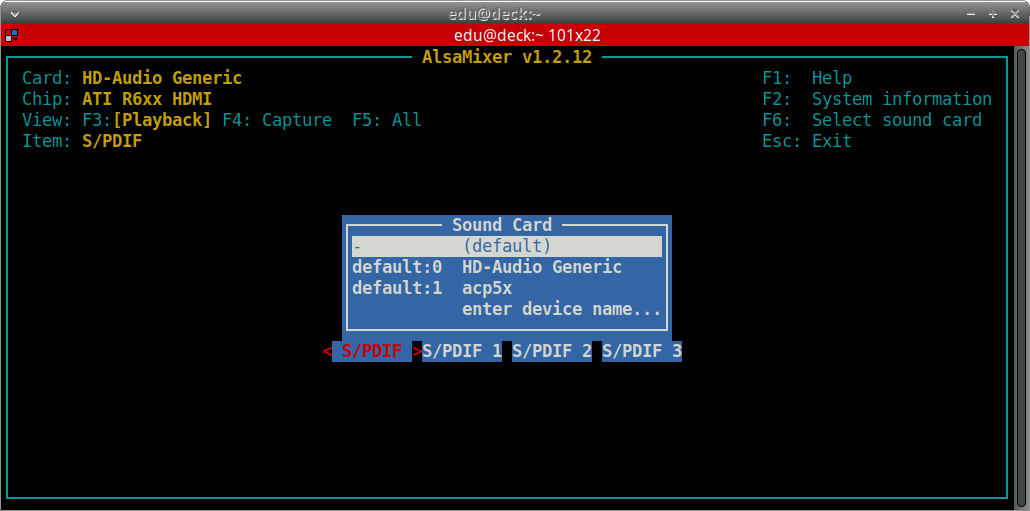
Una vez seleccionado el dispositivo correcto, veremos todos sus canales que son muy numerosos. Localizaremos los que menciona el wiki para ajustarlos a los siguientes valores:
| Canal | Valor |
|---|---|
| Analog PCM | 85% |
| Digital | 86% |
| Digital PCM | 85% |
| Left Analog PCM | 85% |
| Left Digital PCM | 85% |
| Right Analog PCM | 85% |
| Right Digital PCM | 85% |
Instalación pamac¶
Para facilitar la instalación de paquetes desde la interfaz gráfica, vamos a instalar pamac:
$ yay -S pamac-aur
Una vez instalado lo abrimos (buscando Añadir/Quitar software en el cajón de aplicaciones) y activamos el soporte AUR en Preferencias > Terceros > Activar soporte de AUR.
Instalación gestor dualboot¶
El sistema Arch ya está listo y podemos arrancarlo encendiendo la consola en modo Boot Manager (manteniendo pulsada la tecla de bajar volumen) y seleccionando la opción Arch. Pero para facilitar el arranque de SteamOS, vamos a instalar un gestor de arranque dualboot llamado rEFInd.
- Arrancar SteamOS (con Volume- + Power).
-
Desde una terminal en modo escritorio ejecutar:
cd $HOME && rm -rf $HOME/SteamDeck_rEFInd/ && git clone https://github.com/jlobue10/SteamDeck_rEFInd && cd SteamDeck_rEFInd && chmod +x install-GUI.sh && ./install-GUI.sh -
Descargar o crear un icono de Arch Linux de 128x128px.
- Abrir el lanzador del escritorio que encontraremos en el escritorio.
-
Configurar de la siguiente forma (seleccionar en el campo
Boot Option #2 Iconel icono descargado o creado anteriormente):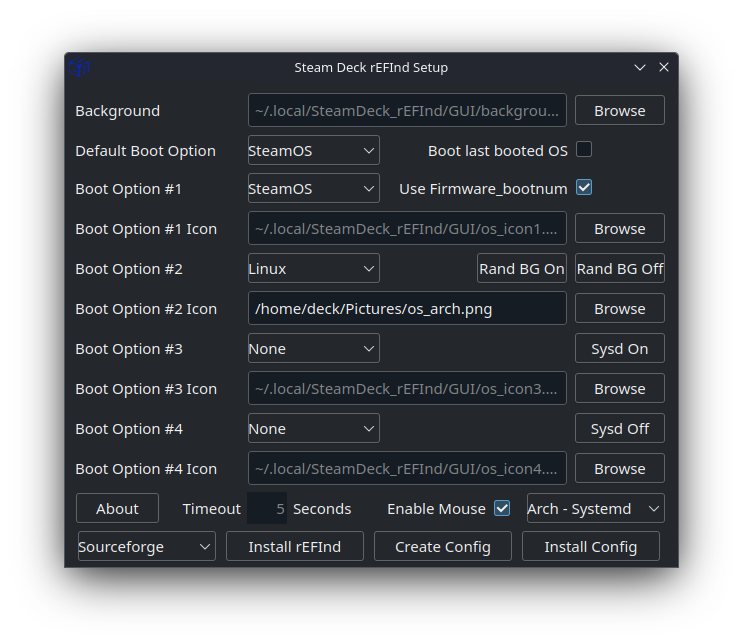
-
Pulsar botón
Create Config. -
Editar el fichero que encontraremos en
~/.local/SteamDeck_rEFInd/GUI/refind.confy modificar la última entrada de la siguiente forma:menuentry "Arch" { icon /EFI/refind/os_icon2.png loader /EFI/Arch/grubx64.efi graphics on } -
Pulsar el botón
Install rEFInd. - Pulsar el botón
Install Config
La ruta /EFI/Arch/grubx64.efi del paso 6 puede cambiar si en el comando grub-install ejecutado durante la instalación del sistema base se eligió otro identificador que no fuera Arch. En ese caso habría que adaptar la ruta.
Conclusión¶
Y esto sería todo. Ahora tenemos un sistema Arch Linux en nuestra Steam Deck con un gestor de arranque dualboot que nos permite arrancar también SteamOS. A partir de aquí tendremos una máquina con una naturaleza doble, una (SteamOS) para jugar y otra (Arch) para ser utilizada como un PC (Plasma) o tabletPC (Plasma Mobile).
Para elegir el entorno gráfico Plasma normal o el Plasma Mobile, utilizaremos el menú desplegable que aparece abajo a la izquierda en el gestor de inicios de sesión SDDM.
Algunos enlaces de interés consultados durante la elaboración de esta guía: