Installing Arch Linux on Steam Deck
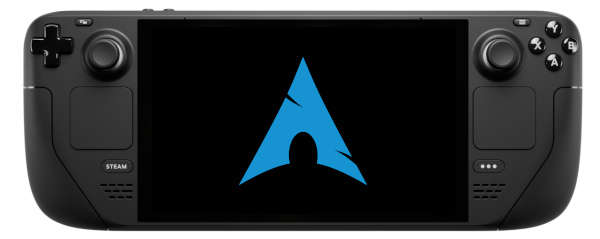
Loss of dual boot after updating SteamOS
In the update of SteamOS to the 3.6 branch (specifically, the first stable version of that branch was 3.6.19), the dual-boot configuration was lost, so the machine would only boot into SteamOS. The solution was to follow the steps in Dual Boot manager installation starting from step 4.
In July 2024, the 512GB LCD model of the Steam Deck was available for under €400 for a few weeks. This price was very appealing for a decent machine with an AMD processor based on x86 (AMD64) architecture, 16GB of RAM, an NVMe SSD of the mentioned capacity, a touchscreen, and integrated gaming controls. Essentially, it's a handheld PC, but still a PC. What makes this machine especially attractive to me is its full Linux support, making it an ideal platform for tinkering with Linux distributions or using it as a secondary portable PC. Of course, this is in addition to its conventional use for gaming and emulating video games.
SteamOS, the default operating system, is based on Arch Linux, and in desktop mode, it can be used almost like a regular Arch Linux system. The main restriction is that it's built in immutable mode. While this type of system configuration has its virtues and it's understandable why Valve chose it for their machine, I still prefer a normal (mutable) system. So, I decided to install a regular Arch Linux and learn how to install this distribution. According to the Arch wiki, the hardware of the Steam Deck LCD model is 100% supported by Arch.
The following is the complete procedure I used.
Keyboard/Mouse¶
Although most operations can be performed using the Steam Deck's touchscreen and trackpads, it's highly recommended to connect a keyboard and mouse to the console to facilitate the installation, especially during the terminal session where we'll install the base system. The Steam Deck only has one USB-C port, so the most practical solution is to use a dock. It may also suffice (especially if we run live systems from a microSD) to use a wireless keyboard/mouse dongle connected with a USB<->USB-C adapter, though in that case, it's advisable to ensure the Steam Deck is fully charged.
In my case, I used a Dell DA310z dock.
Disk repartitioning¶
The Steam Deck's SSD I purchased is 512GB and of the NVMe type. This is the minimum size if we want to install another system alongside SteamOS.
Before starting the installation, we need to make space by shrinking the main partition (number 8). For this, we can use almost any live Linux distribution that we boot from a removable drive (USB or microSD) since all of them come with some partition management program. I used a gparted ISO.
The complete procedure can be seen below:
- Download the gparted ISO. Specifically, I used this version.
- Install the ISO on a USB drive or, even better, on a microSD (since the Steam Deck has a slot for these). You can use a program like Balena Etcher or the
ddcommand in Linux if you know how to use it. - Boot the Steam Deck with the USB drive or microSD inserted by holding down the volume- button until you hear the power-up tones. This causes the console to boot into the
Boot Managermenu. - Select the option to boot from the removable device, which will appear in the menu as
EFI USB Device (USB)orEFI SD/MMC Card (XX XXXX XXXX)depending on whether you used a USB drive or a microSD respectively. -
A configuration screen appears where we make the following selections:
- Policy for handling keymaps => Don't touch keymap
- Which language do you prefer? => 25
- Which mode do you prefer? => 0
-
After accepting the last option, the
gpartedprogram will start in graphical mode (with the screen rotated, though). We will make changes until the partitions look like the screenshot. Essentially, we'll shrink partition #8 by about 100GB, create #9 with 4GB for swap, and #10 with the remaining space for the Arch root system: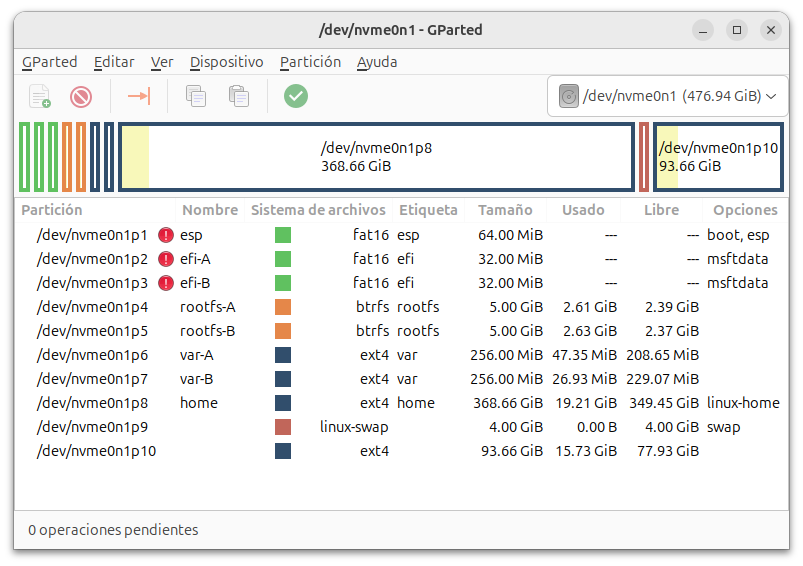
Note, when looking at the partitions used by SteamOS, that it uses an A/B partition system, common in Android, where most of the system partitions (except the user space one) are duplicated. This system is designed to facilitate updates, or rather to roll back in case of problems during them.
Base installation¶
For the base system installation, I opted for the conventional method following the instructions in the installation guide on the Arch wiki. This installation uses an Arch system ISO that we can boot from a removable drive (USB or microSD) to install the basic packages needed for a bootable and very basic system.
Before starting, note that due to the dynamic nature of the Arch Linux distribution, it's very likely that this guide will become outdated soon. Therefore, I recommend checking the official guide if something doesn't go as expected.
Below is the step-by-step installation process:
- Download the Arch Linux ISO. Specifically, I used this version.
- Install the ISO on a USB drive or, even better, on a microSD to use the slot on the Steam Deck. You can use a program like Balena Etcher or the
ddcommand in Linux if you know how to use it. - Boot the Steam Deck with the USB drive or microSD inserted by holding down the volume- button until you hear the power-up tones. This causes the console to boot into the
Boot Managermenu. - Select the option to boot from the removable device, which will appear in the menu as
EFI USB Device (USB)orEFI SD/MMC Card (XX XXXX XXXX)depending on whether you used a USB drive or a microSD respectively. -
Once the Arch live installation system finishes booting, run the following commands in order (in the
iwctlsession, replace<SSID>with your own and enter the password when prompted; also replace the user identifier<USER>with the one you want to use):# loadkeys en # iwctl [iwd]# station wlan0 scan [iwd]# station wlan0 get-networks [iwd]# station wlan0 connect <SSID> [iwd]# exit # mkfs.ext4 /dev/nvme0n1p10 # mkswap /dev/nvme0n1p9 # mount /dev/nvme0n1p10 /mnt # mount --mkdir /dev/nvme0n1p1 /mnt/boot/efi # swapon /dev/nvme0n1p9 # pacstrap -K /mnt base base-devel linux linux-firmware sudo vi ntfs-3g networkmanager amd-ucode grub efibootmgr git cmake qt5-wayland # genfstab -U /mnt >> /mnt/etc/fstab # arch-chroot /mnt # ln -sf /usr/share/zoneinfo/Europe/Madrid /etc/localtime # hwclock --systohc # vi /etc/locale.gen # uncomment 'en_US.UTF-8 UTF-8' # locale-gen # echo "LANG=en_US.UTF-8" > /etc/locale.conf # echo "KEYMAP=en" > /etc/vconsole.conf # echo "deck" > /etc/hostname # echo -e "\n127.0.0.1 localhost\n::1 localhost\n127.0.1.1 deck" >> /etc/hosts # passwd # grub-install --target=x86_64-efi --efi-directory=/boot/efi --bootloader-id=Arch # grub-mkconfig -o /boot/grub/grub.cfg # systemctl enable NetworkManager # useradd -m -G wheel,audio,video,storage <USER> # passwd <USER> # chmod u+w /etc/sudoers # vi /etc/sudoers # Uncomment '%wheel ALL=(ALL) ALL' # chmod u-w /etc/sudoers # pacman -Syy # pacman -S xorg-server xf86-video-amdgpu maliit-keyboard qt5-wayland # su - <USER>
The password you choose when running the passwd <USER> command should be numeric if you want to use Plasma Mobile, as the unlock screen only allows you to enter a PIN.
Graphical environment installation¶
Continuing from where we left off, that is, in the chroot session from the Arch Linux live installation system. We will now do this as a normal user (not root), so from now on, we will frequently use sudo.
Now we are going to install the graphical environments. I say this in plural because we will install two: Plasma and Plasma Mobile. I do this because, depending on whether we will use the Steam Deck with Arch in desktop mode (with keyboard/mouse and possibly a screen) or portable mode (without keyboard/mouse), one system or the other will be more convenient, as Plasma Mobile has an interface designed to be operated with a touchscreen (tablet-style).
Really, it's not necessary to install both desktops, so their installation steps are separated. You can install one, the other, or both.
Plasma¶
$ sudo pacman -S plasma-meta
During the installation of the above package, you will be asked several questions. On the third question, answer 2) noto-fonts. For the rest, provide the default answer (by pressing enter).
Plasma Mobile¶
Plasma Mobile is not yet available in the official repositories. We have to use AUR:
-
Start by installing some dependencies:
$ sudo pacman -S plasma-workspace kcontacts kirigami2 kpeople libphonenumber -
Install the AUR packages
plasma-nano,plasma-settings, andplasma-mobilein this order:$ cd ~ $ git clone https://aur.archlinux.org/plasma-nano.git $ cd plasma-nano $ makepkg -si $ cd ~ $ git clone https://aur.archlinux.org/plasma-settings.git $ cd plasma-settings $ makepkg -si $ cd ~ $ git clone https://aur.archlinux.org/plasma-mobile.git $ cd plasma-mobile $ makepkg -si
End of graphical environment installation¶
-
Install the SDDM session manager and some applications, which we'll need to finish the installation from the graphical mode:
$ sudo pacman -S sddm konsole dolphin kwrite partitionmanager power-profiles-daemon $ sudo systemctl enable sddm $ exit -
Close the chroot session, unmount the partitions, and reboot the system:
# exit # umount -R /mnt # reboot
Basic configuration¶
After rebooting, you should see the SDDM session manager, initially with the screen rotated and without the ability to use the on-screen keyboard, so we'll still be using the external keyboard and mouse.
Once we have logged into Plasma or Plasma Mobile, the first thing we need to do is configure the internet connection. To do this, click on the corresponding icon in the system tray at the bottom right in Plasma or at the top right in Plasma Mobile.
Once connected, open the Konsole application and run the following commands to install the basic KDE application package, Firefox browser and the SSH server:
$ sudo pacman -S firefox kde-applications-meta openssh usbutils lshw man-db htop spectacle
$ sudo systemctl start sshd
$ sudo systemctl enable sshd
Finally, we make the following configurations:
Preferences > System Preferences > Input & Output > Display & Monitor > Scale: Set the screen scale to 110%.Preferences > System Preferences > Input & Output > Keyboard > Layouts > Configure Layouts > Add: Add the English keyboard layout.Preferences > System Preferences > Input & Output > Keyboard > Virtual Keyboard: SelectMaliit.Preferences > System Preferences > Language & Time > Date & Time > Time Zone: Select your city.Preferences > System Preferences > Appearance & Style > Text & Fonts > Fonts. Set this values:General:Noto Sans 11ptFixed width:Hack 10ptSmall:Noto Sans 9ptToolbar:Noto Sans 11ptMenu:Noto Sans 11ptWindow title:Noto Sans 10pt
- Right-click (L2) on the taskbar and select
Show panel settings. InPanel Preferences > Panel Heightincrease the height to 54px. - Right-click (L2) on the icon used to show hidden icons in the system tray and select
Configure System Tray. InGeneralselect these values:Panel icon size:Scale to panel heightSpacing between panel icons:Normal
- Right-click (L2) on the icon used to show hidden icons in the system tray and select
Show panel settings. You will see a small clock that was not visible before, right-click (L2) on it. SelectShow alternativesand from the alternative graphics that appear, chooseDigital clock.
SDDM configuration¶
Finally, we'll improve the SDDM session manager configuration to enable the on-screen keyboard, enhance the appearance, and display the screen in the correct orientation:
-
Create the file
/etc/sddm.conf.d/10-wayland.confwith the following content:[General] DisplayServer=wayland GreeterEnvironment=QT_WAYLAND_SHELL_INTEGRATION=layer-shell [Wayland] CompositorCommand=kwin_wayland --drm --no-lockscreen --no-global-shortcuts --locale1 --inputmethod maliit-keyboard -
Open
Preferences > Login Screen (SDDM), select Breeze as the theme, and click theApply Plasma settings...button in the top right corner.
Sound configuration¶
As the Arch wiki mentions, the default volume on the Steam Deck is very low. To fix this, you need to install the alsa-utils package and run the alsamixer command to adjust the volume of some of the channels.
$ sudo pacman -S alsa-utils
$ alsamixer
To access them, once in alsamixer, press F6 to select the acp5x audio device, as by default the selected device is 0, which is associated with the HDMI output of the graphics chip:
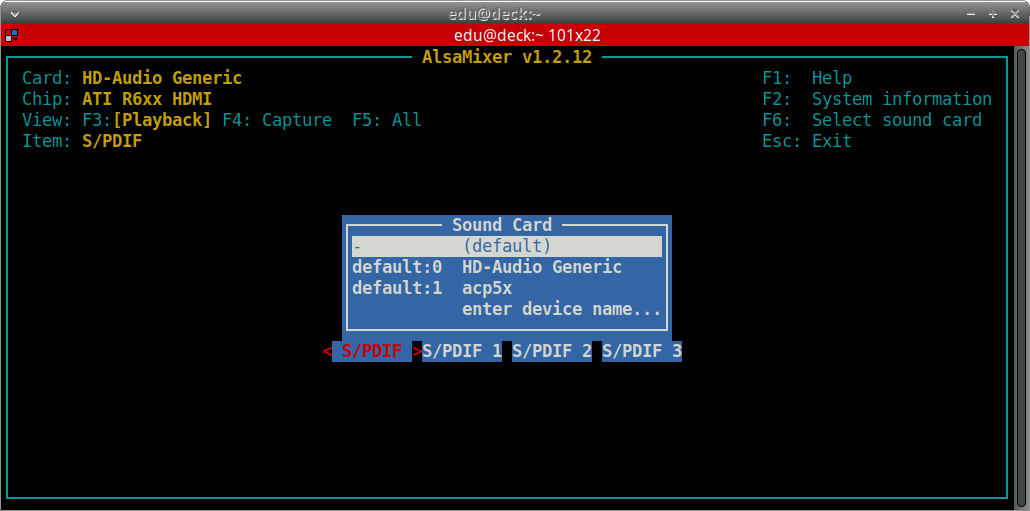
Once the correct device is selected, you will see all its channels, which are quite numerous. Locate the ones mentioned in the wiki and adjust them to the following values:
| Channel | Value |
|---|---|
| Analog PCM | 85% |
| Digital | 86% |
| Digital PCM | 85% |
| Left Analog PCM | 85% |
| Left Digital PCM | 85% |
| Right Analog PCM | 85% |
| Right Digital PCM | 85% |
Pamac Installation¶
To facilitate package installation from the graphical interface, we are going to install pamac:
$ yay -S pamac-aur
Once installed, open it (by searching for Add/Remove Software in the application drawer) and enable AUR support in Preferences > Third Party > Enable AUR support.
Dual Boot manager installation¶
The Arch system is now ready and can be booted by starting the console in Boot Manager mode (holding down the volume- key) and selecting the Arch option. But to make it easier to boot SteamOS, we'll install a dual boot manager called rEFInd.
- Boot SteamOS (with Volume- + Power).
-
From a terminal in desktop mode, run:
cd $HOME && rm -rf $HOME/SteamDeck_rEFInd/ && git clone https://github.com/jlobue10/SteamDeck_rEFInd && cd SteamDeck_rEFInd && chmod +x install-GUI.sh && ./install-GUI.sh -
Download or create an Arch Linux icon of 128x128px.
- Open the desktop launcher found on the desktop.
-
Configure it as follows (select the icon downloaded or created earlier in the
Boot Option #2 Iconfield):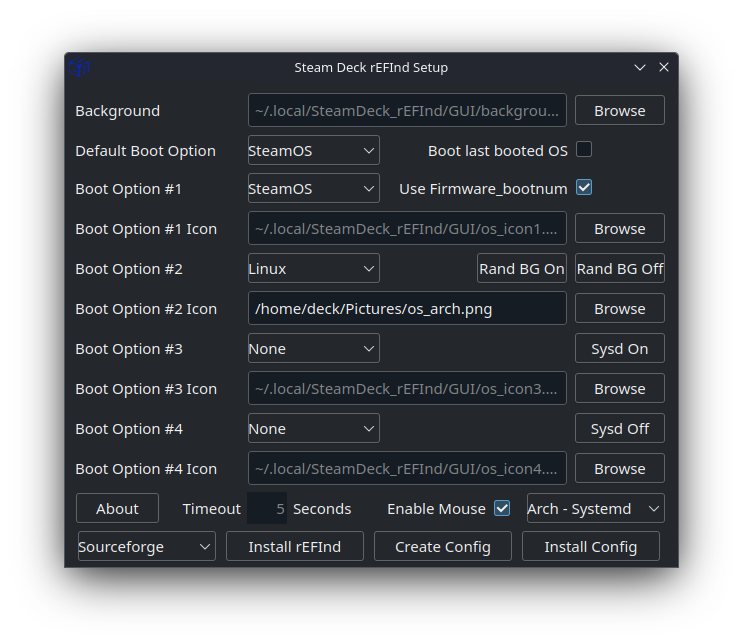
-
Click the
Create Configbutton. -
Edit the file found at
~/.local/SteamDeck_rEFInd/GUI/refind.confand modify the last entry as follows:menuentry "Arch" { icon /EFI/refind/os_icon2.png loader /EFI/Arch/grubx64.efi graphics on } -
Click the
Install rEFIndbutton. - Click the
Install Configbutton.
The path /EFI/Arch/grubx64.efi in step 6 may change if you chose a different identifier than Arch during the grub-install command executed during the base system installation. In that case, you'll need to adapt the path.
Conclusion¶
And that's it. Now we have an Arch Linux system on our Steam Deck with a dual boot manager that allows us to boot into SteamOS as well. From here, we have a machine with a dual nature, one (SteamOS) for gaming and another (Arch) to be used as a PC (Plasma) or tablet PC (Plasma Mobile).
To choose between the normal Plasma or Plasma Mobile graphical environment, use the dropdown menu that appears at the bottom left in the SDDM login manager.
Some interesting links consulted during the creation of this guide: