RG350 Scraper

El lanzador de aplicaciones Gmenu2x de OpenDingux en la RG350, soporta previsualización de ROMs (creo que también Esoteric, pero no estoy seguro), es decir, permite mostrar una imagen para ayudar a la identificación de los juegos. Normalmente se utiliza un frame del gameplay, el logo, el cartucho, la caja o una combinación de todo ello.
Para que funcione simplemente hay que colocar una carpeta con las imágenes al mismo nivel donde queden las ROMs para las que queramos que se muestre la previsualización. Antes de la versión 1.7.9.4 del firmware RG350-ROGUE-CFW la carpeta se debía llamar previews, y a partir de dicha versión (incluida) lleva un punto delante para que se oculte en el explorador de archivos, es decir .previews. A partir de ahora vamos a suponer que estamos trabajando con las últimas versiones de ROGUE para representar las rutas en lo que queda de artículo. Para versiones anteriores simplemente retirar el punto de delante en las rutas.
El nombre de archivo de las imágenes tiene que ser el mismo que la ROM sustituyendo la extensión de la ROM por .png ya que las imágenes serán de este formato. Por ejemplo la miniatura de la ROM /media/sdcard/roms/GB/DKLAND.gb iría en /media/sdcard/roms/GB/.previews/DKLAND.png.
Desde la versión 1.7.9.4 del firmware RG350-ROGUE-CFW, la previsualización puede verse de dos modos. El ajuste del modo se hace abriendo el lanzador GMenu2X que hay en la sección Settings y cambiando el parámetro Preview type:
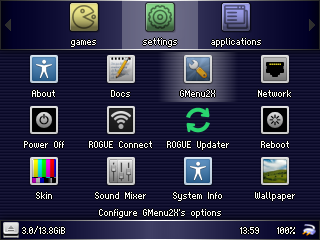
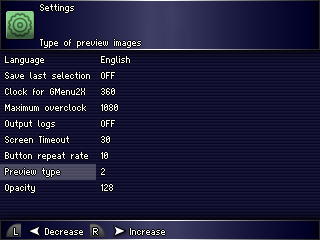
En el tipo 1 las previsualizaciones se ven de fondo a toda pantalla:
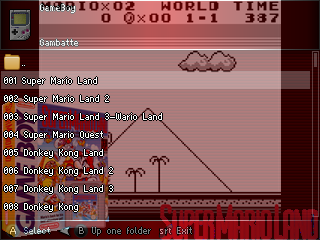
Y en el tipo 2 se ven en miniatura en la esquina superior derecha:
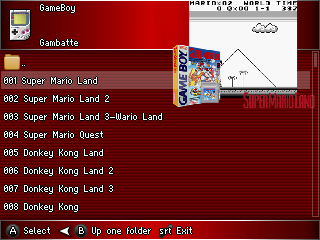
Como suele ser habitual que haya muchas ROMs cargadas en la máquina, existe una forma de automatizar la generación de estas miniaturas para los juegos por medio un programa que se suele llamar scraper. A continuación se muestra una lista con varios de ellos:
- Steven Selph's Scraper: Instrucciones
- Lars Muldjord's Skyscraper: Instrucciones
- Skraper
- Universal XML Scraper
Como ejemplo vamos a utilizar uno de los mejores, el Skraper que utiliza la base de datos del sitio ScreenScraper. A continuación se describe cómo sería el proceso. Vamos a hacerlo desde Windows ya que en el momento de escribir esto sólo existe versión para este sistema, aunque se puede utilizar en Linux con Wine.
- Descargar ScreenScraperUI de aquí
- Crear cuenta en ScreenScraper. He leído que hay problemas si se hace con la página en español así que lo he hecho en inglés. El único problema que he tenido es que el mail de confirmación para activar la cuenta ha entrado por la bandeja de SPAM de GMail.
- Sacar la microSD externa donde habitualmente tendremos las ROMs y montarla en el ordenador. Esto sólo servirá si la tarjeta tiene formato reconocible por Windows (FAT32 o exFAT).
- Abrir ScreenScraperUI. Se iniciará con un asistente. Lo primero que nos pedirá es la cuenta de ScreenScraper.
-
En el siguiente paso nos pedirá el tipo de sistema para el que vamos a scrapear las ROMs. Le diremos "Emulación Genérica".
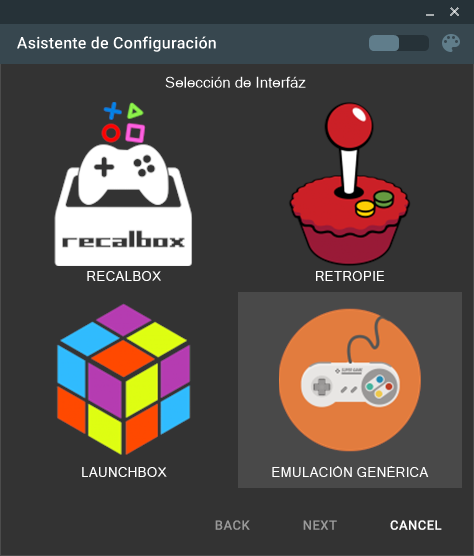
-
Lo siguiente será indicar el lugar donde están las ROMs. Al hacerlo he tenido un problema y es que aun marcando la opción "Inspeccionar sub-carpetas", el asistente sólo ha sido capaz de reconocer 6 sistemas. Luego he podido comprobar que el problema es que cada sistema utiliza una sub-carpeta específica que si no coincide con la que nosotros tenemos, no será reconocido. Esto se puede solucionar más adelante añadiendo los sistemas que falten a mano.
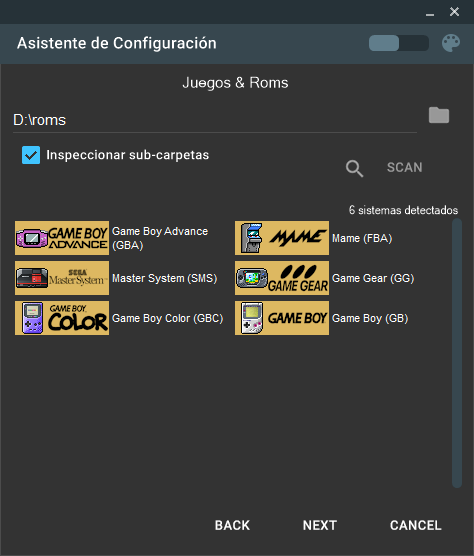
-
Una vez terminado el asistente configuraremos lo siguiente en el apartado MEDIA:
- Eliminamos la entrada MANUAL que nos descargaría un PDF con el folleto del juego para cada ROM.
- Indicamos
%ROMROOTFOLDER%\.previewsen el parámetroCarpeta de Destino. - Marcamos las opciones
Redimensionar altura a: 240yMantener relación de aspecto de imagen.
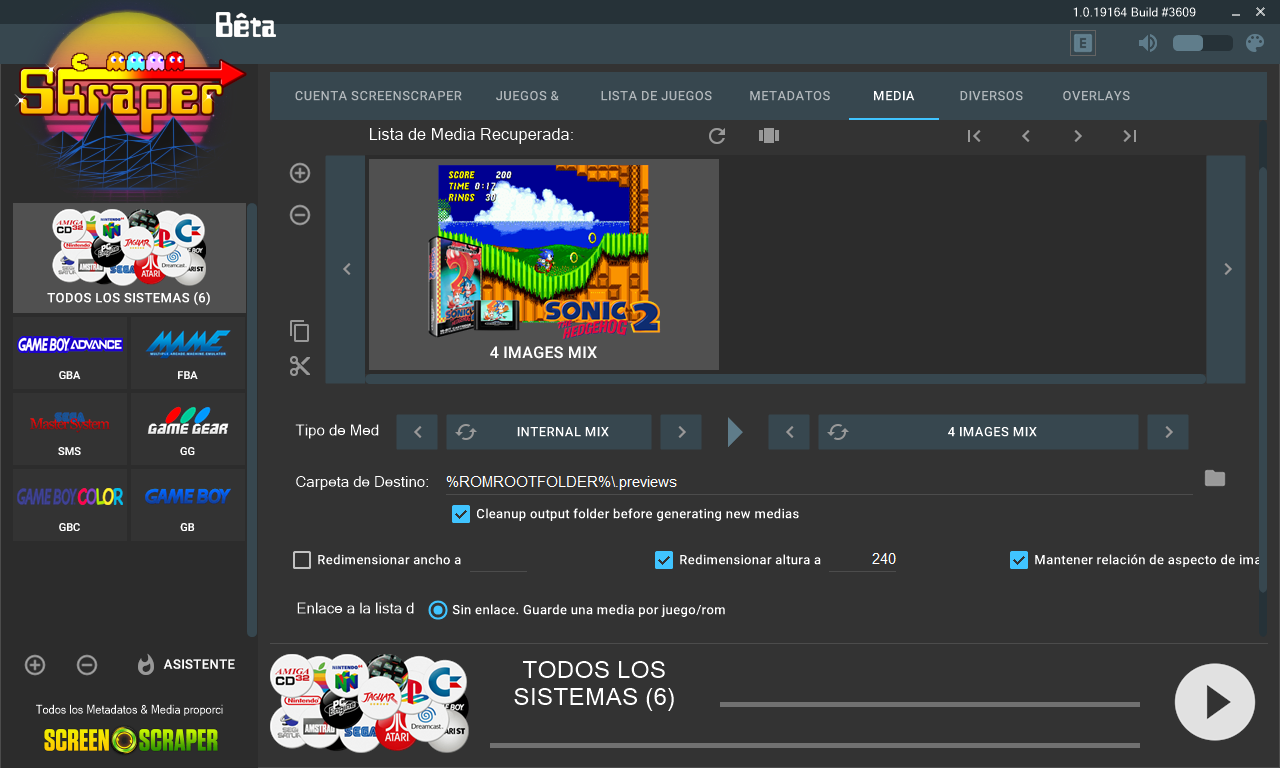
-
Finalmente pulsamos el botón con forma de Play que hay abajo a la derecha para comenzar el proceso. Dependiendo de las ROMs y sistemas que vayamos a reconocer el proceso puede tardar bastante.
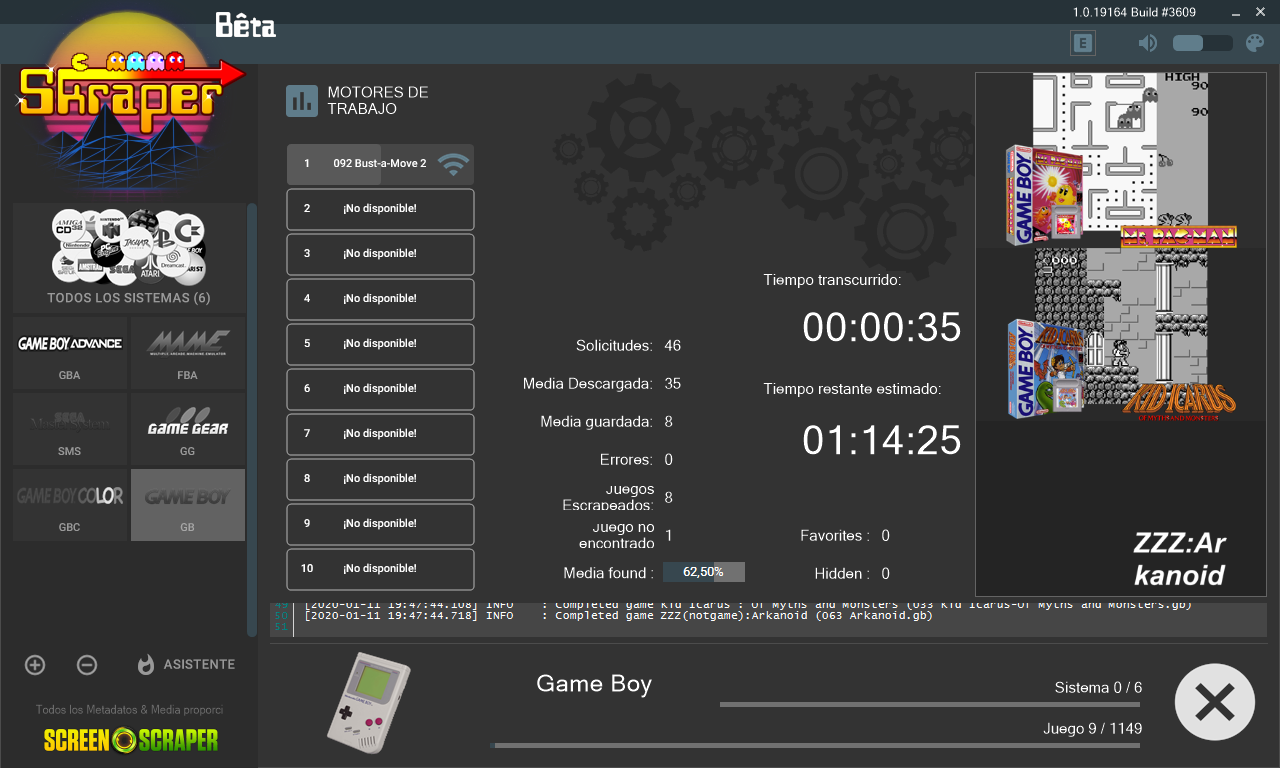
Como hemos comentado antes, el programa a la hora de reconocer los sistemas, utiliza unas rutas de directorios predefinidas. Vamos a ver cómo se añadiría manualmente un sistema que no haya sido reconocido automáticamente por este motivo. Por ejemplo la NES. El directorio que utilizo yo para almacenar esas ROMs es FC (por Famicom).
- En la pantalla principal, pulsar el botón
+que hay abajo a la izquierda. - Aparece una ventana popup con la lista de todos los sistemas reconocidos por el programa. Buscamos el sistema que queremos añadir. En el caso de NES se encuentra en la sección
Console. Pulsamos OK. -
Volveremos a la pantalla principal con el sistema instalado y seleccionado en la lista de la izquierda. Como vemos la ruta que espera la aplicación para las ROMs de NES es
D:\roms\Nintendo Entertainment System.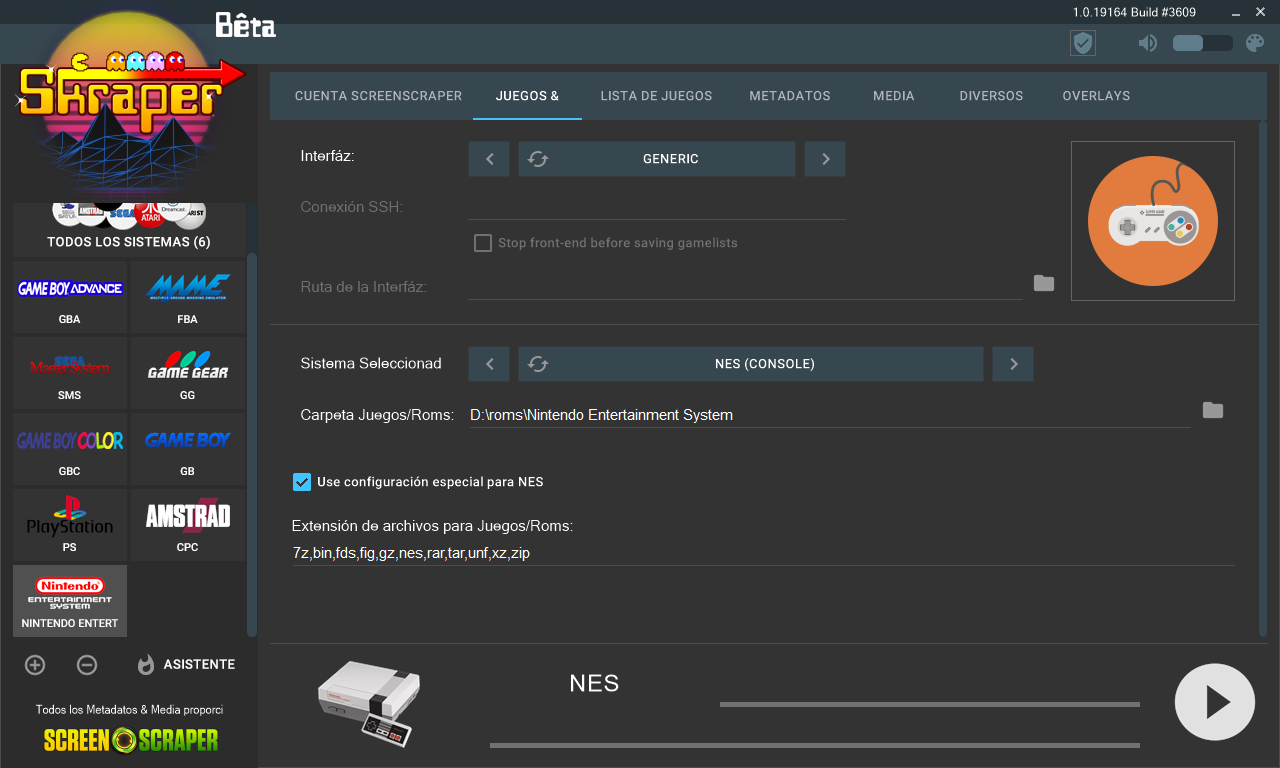
-
Sustituimos la ruta por la correcta (
D:\roms\FC) y pulsamos el botón Play.
Ya sólo queda devolver la microSD a la consola y disfrutar de las previews.
Aquí podemos ver todo el proceso en un tutorial en video: