RG350 Py Backup
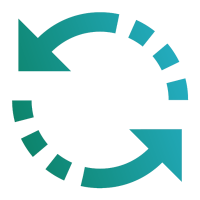
Py Backup es un programa que nos va a facilitar la gestión de los backups en la RG350. Está pensado principalmente para respaldar los directorios donde se almacenan los savestates (las partidas) de los emuladores, pero modificando su configuración podemos utilizarlo para hacer backup de cualquier fichero o directorio de la consola.
Instalación¶
La aplicación tiene forma de OPK, por lo que se instalará como habitualmente copiando el fichero a una de las dos rutas que explora GMenu2X para mostrar los lanzadores, es decir:
- Tarjeta interna:
/media/data/apps - Tarjeta externa:
/media/sdcard/apps
El OPK lo podemos bajar de la sección releases del repositorio de código de la aplicación, en concreto la última versión se encuentra aquí.
Una vez instalada, podremos encontrar la aplicación en la sección Applications de los distintos lanzadores:
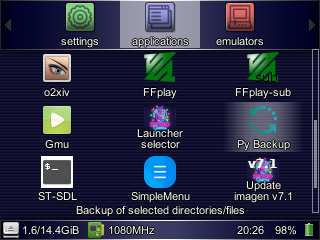
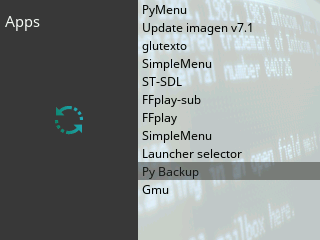
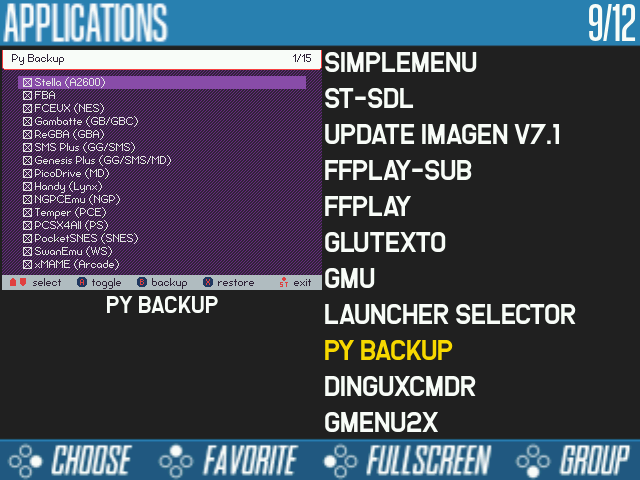
Configuración¶
La configuración de Py Backup se hace por medio del fichero que se crea en la siguiente ruta la primera vez que se ejecuta:
/media/data/local/home/.py_backup/config.ini
Por defecto viene con las rutas de los directorios de savestate de varios emuladores populares:
[DEFAULT]
destination_directory = /media/sdcard/backups
systems =
Stella (A2600),True,/media/data/local/home/.stella/state
FBA,True,/media/data/local/home/.fba/saves
FCEUX (NES),True,/media/data/local/home/.fceux/fcs
Gambatte (GB/GBC),True,/media/data/local/home/.gambatte/saves
ReGBA (GBA),True,/media/data/local/home/.gpsp
SMS Plus (GG/SMS),True,/media/data/local/home/.smsplus/state
Genesis Plus (GG/SMS/MD),True,/media/data/local/home/.genplus/saves
PicoDrive (MD),True,/media/data/local/home/.picodrive/mds
Handy (Lynx),True,/media/data/local/home/.handy
NGPCEmu (NGP),True,/media/data/local/home/.ngpcemu/sstates
Temper (PCE),True,/media/data/local/home/.temper/save_states
PCSX4All (PS),True,/media/data/local/home/.pcsx4all/sstates,/media/data/local/home/.pcsx4all/memcards
PocketSNES (SNES),True,/media/data/local/home/.pocketsnes
SwanEmu (WS),True,/media/data/local/home/.swanemu/sstates
xMAME (Arcade),True,/media/data/local/share/xmame/xmame52/sta,/media/data/local/share/xmame/xmame69/sta,/media/data/local/share/xmame/xmame84/sta
ScummVM,True,/media/data/local/home/.local/share/scummvm/saves
OpenBOR,True,/media/data/local/home/.OpenBOR/Saves
Ports,True,/media/data/local/home/.nxengine,/media/data/local/home/.local/share/VVVVVV/saves,/media/data/local/home/.methane,/media/data/local/home/.sorrv5/savegame
Como vemos dentro del fichero de tipo INI encontramos dos parámetros:
destination_directory: Contiene la ruta sobre la que queremos que se dejen los backups.systems: Contiene los varios (uno por linea) ficheros de backup que podemos crear y gestionar por separado. Normalmente cada uno de estos ficheros estará asociado a un emulador o sistema.
Los ficheros de backup indicados en el parámetro systems se configuran por una serie de elementos separados por comas en el siguiente orden:
- Nombre del fichero de backup. Una vez ejecutado el backup encontraremos un fichero con este nombre y extensión
tgzen el directorio indicado endestination_directory. TrueoFalsepara indicar si queremos activar o desactivar el fichero de backup. Esto puede modificarse fácilmente desde el propio interfaz del programa como luego veremos.- Listado de ficheros o directorios (separados por comas) que se incluirán en el fichero de backup.
Es importante que las lineas que contienen las definiciones de los ficheros de backup estén indentados con 4 espacios o un tabulador.
Por ejemplo vamos a analizar la configuración del fichero de backup siguiente:
PCSX4All (PS),True,/media/data/local/home/.pcsx4all/sstates,/media/data/local/home/.pcsx4all/memcards
Al ejecutar el backup, aparecerá un fichero de nombre PCSX4All (PS).tgz en el directorio /media/sdcard/backups y con el contenido de los dos siguientes directorios:
/media/data/local/home/.pcsx4all/sstates/media/data/local/home/.pcsx4all/memcards
Utilización¶
Cuando abramos la aplicación por primera vez encontraremos los ficheros de backup definidos en la configuración predeterminada. Dependiendo de si tenemos instalados en nuestra consola los emuladores relacionados con estos ficheros, éstos aparecerán coloreados de una u otra forma que luego explicaremos. En caso de tener todos los emuladores instalados, seguramente veremos algo como lo siguiente:
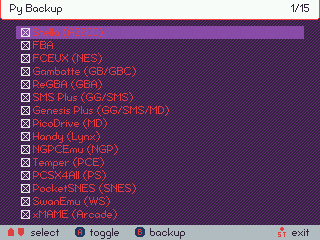
En todo momento la aplicación indica los controles disponibles para su manejo. Según lo visto en la pantalla anterior, en este caso lo que podríamos hacer es navegar por los distintos ficheros con Arriba/Abajo, marcar o desmarcar (toggle) con la tecla A y finalmente ejecutar el backup con la tecla B.
Como decíamos antes, el color con que se representa cada fichero tiene un significado. Por ejemplo en el siguiente fragmento vemos los tres colores posibles:

El significado de cada color aplicado a estos tres ficheros se interpreta de la siguiente forma:
- Blanco: Se puede hacer backup y restaurar.
- Rojo: Se puede hacer backup pero no restaurar. Típicamente porque todavía no se ha hecho el primer backup.
- Gris: No se puede hacer backup ni restaurar. Típicamente porque no existen los ficheros o directorios configurados para este backup, seguramente porque no tenemos instalado el sistema correspondiente en nuestra máquina.
La marca que aparece a la izquierda de cada fichero de backup sirve para especificar si queremos que dicho fichero forme parte de las operaciones de backup o restauración que ejecutaremos a partir de entonces.
Cuando existan ficheros de backup ya realizados (color blanco) y alguno de éstos se encuentre marcado (marca a la izqierda), veremos que aparece un nuevo control que nos permite realizar la restauración, la tecla X (restore). La restauración sólo se realizará de los ficheros de los que exista backup. Por ejemplo en la siguiente configuracion, si ejecutamos una restauración de los backups, sólo se restaurará el primer fichero (Stella (A2600) que aparece en blanco) y no el del segundo (FBA que aparece en rojo) a pesar de que ambos están marcados para ser ejecutados:
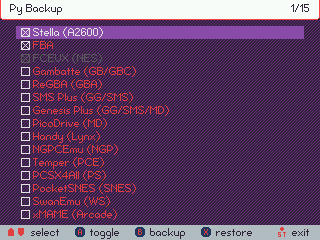
La ejecución del backup sí se realizará sobre los dos ficheros, y de hecho al finalizar, el segundo pasará a tomar color blanco al permitir ya la restauración:
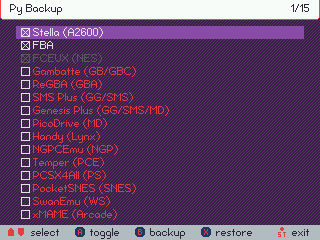
Podemos comprobar la generación de ambos backups (en realidad la repetición del primero y la creación del segundo) si exploramos los ficheros que existen en el directorio donde se dejan los backups (si no se modifica la configuración será /media/sdcard/backups):
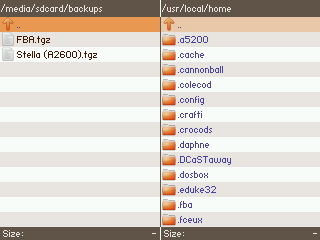
Al ejecutar las operaciones de backup y restauración se nos pedirá confirmación por medio de un pequeño popup:
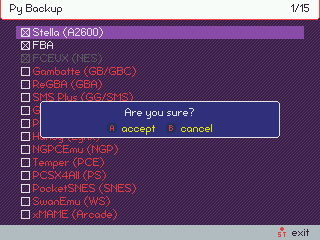
Por último, una vez confirmada la operación podremos ver el progreso del backup o la restauración, indicándose los ficheros de backup realizados o restaurados. Al realizar el primer backup observaremos además cómo cambia la coloración de rojo a blanco, indicando la aparición de los ficheros de backup que permiten la restauración a partir de entonces (al principio del video se desactiva el backup de PCSX4All por tardar demasiado para el propósito del vídeo):
La aplicación puede ser cerrada en cualquier momento pulsando la tecla START.