RG350 EmulationStation
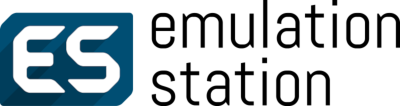
Advertencia
Comentar antes de empezar, que EmulationStation es pesado de configurar y el resultado final con frecuencia resulta lento (sobre todo si se tiene un gran número de emuladores y ROMs en la consola). También es propenso a errores extraños. Se encuentran problemas con ROMs concretas y sobre todo con los ficheros gamelist.xml que aparecen con el scraping por exigencias en el formato del mismo que no están claras. A menudo la única forma de solucionarlos es por ensayo/error introduciendo las ROMs o los gamelist.xml por lotes para aislar los problemas. Algunos emuladores como la última versión de FBA no son capaces de lanzar las ROMs directamente.
En este artículo vamos a ver cómo instalar y configurar el frontend EmulationStation en la RG350.
Instalación¶
Empezamos por la instalación. Desgraciadamente además de copiar un OPK como habitualmente, hay que mover unos cuantos ficheros a una ruta de la tarjeta interna. A continuación los detalles paso a paso (las operaciones de copiado de ficheros se muestran con DinguxCmdr por ser accesible para todo el mundo, pero naturalmente se pueden hacer por FTP o SCP):
- Bajar este fichero y descomprimirlo. Dentro veremos un par de directorios y un README. Nos fijamos en el directorio
Internal SD Card(el resto no los utilizaremos para nada). - Abrir el directorio
Internal SD Cardy renombrar el directoriodataque allí veremos a.emulationstation(si lo hacemos en Linux, el directorio desaparecerá a no ser que tengamos activa la opción de mostrar archivos ocultos). - Abrir el directorio que acabamos de renombrar en el paso anterior. Dentro veremos dos directorios y algunos ficheros. Borrar el directorio
gamelists(ya que contiene listados de ROMs que tenía el autor del repositorio en su consola, lo que hará más lenta la carga de EmulationStation). - Subir un par de niveles de directorios hasta volver a tener a la vista el directorio
Internal SD Card. - Copiar este directorio a la tarjeta externa de la consola (montándola en el PC con un adaptador o lector de tarjetas o por FTP, SCP, ...).
- Desmontar la SD del PC para devolverla a la ranura externa de la consola.
-
Abrir
DinguxCmdr. Moverse por la estructura de ficheros hasta localizar a la izquierda la ruta/media/sdcard/Internal SD Cardy a la derecha/media/sdcard/apps. La ruta de la derecha es donde vamos a instalar el OPK. En este caso hemos indicado la ruta donde están los OPKs en la tarjeta externa. Alternativamente se puede utilizar la ruta donde están los OPKs en la interna que es/media/data/apps, si se prefiere instalar en esta tarjeta: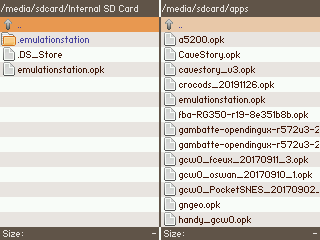
-
Seleccionar el fichero
emulationstation.opken el panel izquierdo y pulsarX. En el menú que aparece seleccionarCopy >y confirmar conA: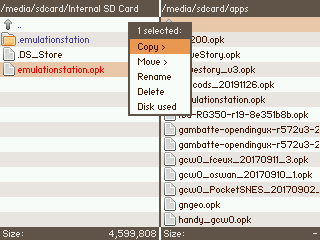
-
Cambiar en el panel derecho la ruta a
/media/data/local/home: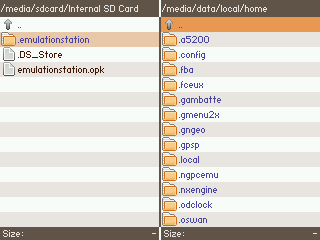
-
Seleccionar en el panel izquierdo el directorio
.emulationstationy pulsarX. En el menú que aparece seleccionarCopy >y confirmar conA: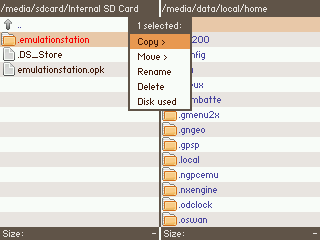
-
Finalmente salir de
DinguxCmdrpulsandoYy seleccionandoQuit: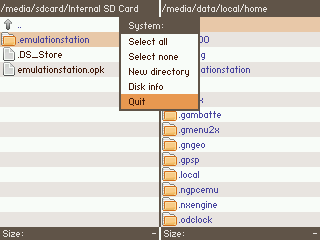
Con esto finaliza la instalación de la aplicación.
Configuración¶
Para que EmulationStation reconozca los distintos sistemas de emulación, deben estar correctamente registrados en uno de los ficheros de configuración que hemos copiado durante la instalación, concretamente el que queda en la ruta /usr/local/home/.emulationstation/es_systems.cfg. Desafortunadamente no hay ningún medio para hacer esta configuración automáticamente. Nos va a tocar hacerlo manualmente.
Estamos en una situación muy similar a la de SimpleMenu. De hecho el apartado de Configuración de ese artículo, conceptualmente nos sirve aquí. Sólo cambia el formato concreto de la configuración que necesita EmulationStation. Se recomienda por tanto hacer como en el caso de SimpleMenu, es decir, transferir el fichero de configuración /usr/local/home/.emulationstation/es_systems.cfg al ordenador para editarlo allí con un editor que soporte directamente el formato de texto de Linux. Por ejemplo Notepad++. En realidad podemos aprovechar la copia que todavía tendremos en la tarjeta externa que hay dentro de la carpeta .emulationstation que renombramos durante la instalación.
El fichero es_systems.cfg, aunque no lo indique la extensión, internamente tiene formato XML. Se trata por tanto de una serie de bloques anidados que comienzan y terminan con etiquetas encerradas entre los símbolos < y >. El bloque raíz se define con la etiqueta <systemList> y dentro de él hay un bloque <system> para cada emulador. Dentro de este bloque ya directamente se encuentran los distintos parámetros del emulador. Como vemos la filosofía es muy similar a la del fichero de configuración de SimpleMenu, sólo que en éste último el formato del archivo no era XML, sino el que se utiliza habitualmente para los ficheros de configuración tipo INI. De hecho si ya tenemos SimpleMenu instalado y configurado, podemos utilizar su fichero de configuración como plantilla para transplantar todos los parámetros (que son prácticamente los mismos) a es_systems.cfg.
Un bloque <system> de un sistema como Game Boy podría ser el siguiente:
<system>
<name>gb</name>
<fullname>Gameboy</fullname>
<path>/media/sdcard/roms/Gameboy</path>
<extension>.gb</extension>
<command>opkrun "/media/sdcard/apps/gambatte.opk" %ROM%</command>
<platform>gb</platform>
</system>
Es recomendable poner entre comillas la ruta del OPK para así no tener que escapar caracteres especiales como los espacios y los paréntesis.
Vamos a detallar el significado de cada parámetro (la documentación original puede encontrarse aquí):
name: Nombre corto del sistema. Usado en algunas estructuras de directorios y mensajes de error.fullname: Nombre descriptivo. Es el que aparece en el frontend. Esta etiqueta es opcional. Si no está se usaránameen su lugar.path: Ruta de las ROMs.extension: Extensiones de las ROMs que se listarán dentro del sistema. Las distintas extensiones se separan por comas o espacios.command: Comando con el que se lanzará el emulador cuando seleccionemos una ROM. Lo normal será que contenga algunos parámetros que serán sustituidos, como por ejemplo%ROM%que se convertirá en la ruta de la ROM seleccionada.platform: Plataforma utilizada cuando se hace scraping. Esta etiqueta es opcional. La lista completa de los códigos de plataforma se encuentra en la página de documentación de EmulationStation. Se pueden poner varias plataformas separadas por comas, por ejemplogenesis,megadrive.
Una vez que devolvamos el fichero de configuración es_systems.cfg a su lugar en /usr/local/home/.emulationstation, el resultado al abrir EmulationStation será éste:
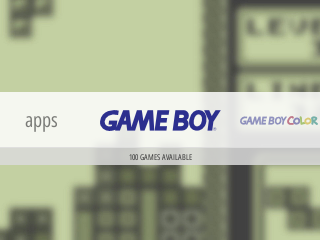
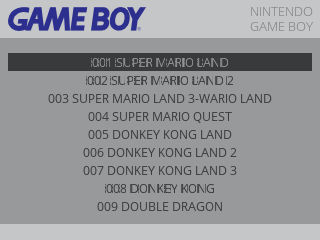
Como se ve en las fotos, al menos en mi sistema algunos de los textos se ven ligeramente distorsionados. Esto se puede solucionar o mejorar cambiando el tema. La instalación que hemos hecho lleva 4 temas preinstalados. Desafortunadamente, el que viene por defecto y que produce esos pequeños defectos gráficos es el que me parecería más recomendable si no fuera por este problema.
Como punto de partida dejo aquí mi fichero de configuración que contiene la mayoría de los emuladores y la estructura de directorios para las ROMs que se utilizan habitualmente.
Arranque¶
EmulationStation aparecerá como aplicación en la sección Emulators de GMenu2X (no como SimpleMenu cuyo lanzador tenemos que añadir a mano). Si queremos que EmulationStation se autoarranque en el inicio de la consola tenemos que proceder como sigue:
- Bajar el fichero frontend_start.
- Copiarlo a la raíz de la microSD externa.
- Montar la microSD externa en la RG350 y arrancar. La ruta del fichero que acabamos de copiar, se encuentra en
/media/sdcard/frontend_start. - Abrir
DinguxCmdry copiar el ficherofrontend_starta la ruta/media/data/local/sbin. -
Hacer ejecutable el fichero instalado. Desafortunadamente DinguxCmdr no nos ayuda en este caso. Tendremos que ejecutar el siguiente comando desde consola, ya sea por SSH o utilizando una aplicación de terminal como
ST-SDL:# chmod +x /media/data/local/sbin/frontend_start
Tal y como está diseñado el script de arranque que acabamos de copiar, si salimos de EmulationStation (tecla Start y luego eligiendo Quit y Quit EmulationStation), se abrirá GMenu2X.
Para el último paso merece la pena intentar conectar por SSH ya que las últimas versiones de Windows 10 ya incorporan el cliente de forma predeterminada. Para ello, estando la RG350 conectada por USB2 al ordenador, abrir una terminal o consola (buscando en el menú inicio o en Cortana cmd) y teclear lo siguiente:
ssh root@10.1.1.2
Si nos aparece lo siguiente es que hemos conseguido abrir una terminal dentro del sistema de la RG350. Desde allí podremos ejecutar directamente el comando del punto 5 de la lista anterior.
edumoreno@pceduardo:~$ ssh root@10.1.1.2
_________________________
< Welcome to ROGUE resistance ! >
-------------------------
|\
<=--===\> -------
==0=[]=>>
<=--===/> -------
|/
RG350:/media/data/local/home # chmod +x /media/data/local/sbin/frontend_start
Boxart¶
Una de las funcionalidades más interesantes de EmulationStation es su capacidad para adornar la presentación del listado de ROMs con previsualizaciones de los juegos y con metainformación (fecha de publicación, compañía desarrolladora, número de jugadores, etc.). Esta funcionalidad se basa en un fichero de texto llamado gamelist.xml en formato XML (parecido al que hemos visto antes para la configuración de los sistemas). El fichero puede estar en varios sitios, pero la ubicación más conveniente es el propio directorio de las ROMs. Deberá haber un fichero gamelist.xml por sistema, es decir por directorio de ROMs.
Como siempre que hablamos de este tema, interesa utilizar una herramienta que automatice el proceso, ya que normalmente tendremos muchas ROMs por cada sistema y aparte de largo y tedioso, escribir manualmente ficheros XML supone casi con toda seguridad introducir errores en su estructura. Así pues será conveniente utilizar un Scraper como los siguientes:
- Steven Selph's Scraper: Instrucciones
- Lars Muldjord's Skyscraper: Instrucciones
- Skraper
- Universal XML Scraper
Vamos a detallar el uso de los dos últimos para generar los ficheros gamelist.xml y las imágenes de previsualización de los sistemas que tengamos instalados en la consola. Skraper ofrece más posibilidades de configuración y mejor experiencia que Universal XML Scraper. Incluyo el segundo por ofrecer más posibilidades (por ejemplo Skraper no se ofrece compilado en versión 32 bit).
Skraper¶
Seguiremos los 8 pasos vistos en el post anterior RG350 Scraper, añadiendo las siguientes opciones al paso 7:
- Apartado
Lista de juegosTipo de Lista de Juego:EmulationStation gamelist.xmlRuta absoluta de lista de juegos:%ROMROOTFOLDER%\gamelist.xml
- Apartado
Media:Enlace a la lista de juegos:Enlace desde el nodo '<image>'
De esta forma, además de las imágenes en los subdirectorios .previews dentro de los directorios de ROMs de los sistemas (compatible por tanto en este caso con las previsualizaciones de GMenu2X), aparecerá también el fichero gamelist.xml que contiene la metainformación de los juegos y el enlace a las imágenes. A partir de que se incorpore el fichero gamelist.xml en los distintos sistemas empezaremos a ver el menú de ROMs correspondiente con la metainformación y las imágenes:
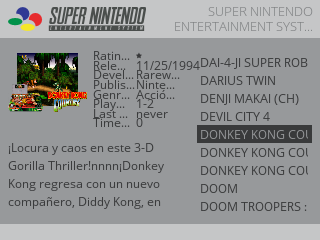
Universal XML Scraper¶
- Extraer la tarjeta externa de la RG350 y montarla con un adaptador o lector en el PC.
- Descargar Universal XML Scraper V2 y ejecutar.
-
Al abrirlo lo primero que se nos pregunta es por el idioma. Elegir
English (US)porque en todas las pruebas que hice enEspañolEmulationStation se cerraba cuando seleccionaba un juego en cuya descripción había acentos: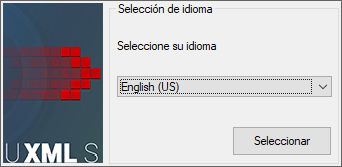
-
Después se inicia una especia de asistente. En él seleccionar
Recalboxcomo Sistema Operativo: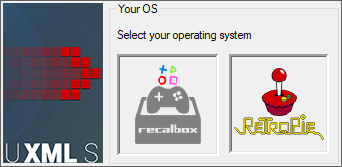
-
En la segunda pantalla del asistente seleccionar el tipo de previsualización que más nos guste y si es un mix el tipo de mix:
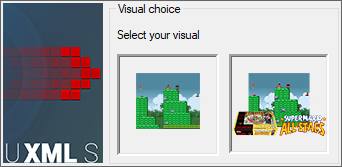
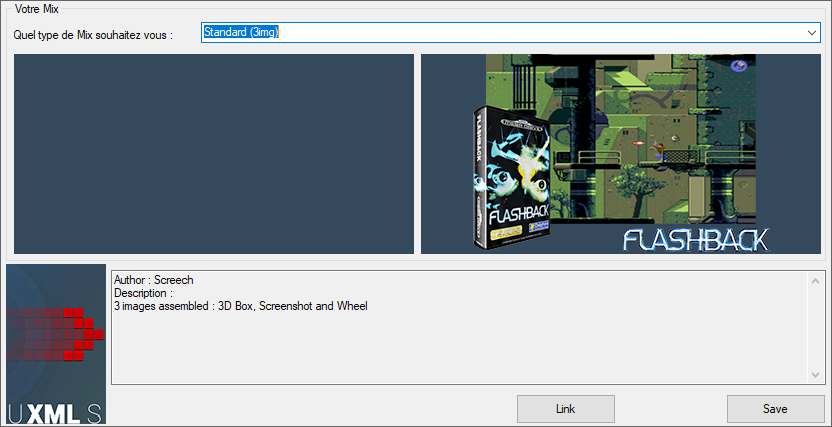
-
Lo siguiente es localizar la ruta de las ROMs. Seleccionaremos
Localy(imagen de PC) y acto seguido localizamos el diretorioromsde la tarjeta montada en el punto 1: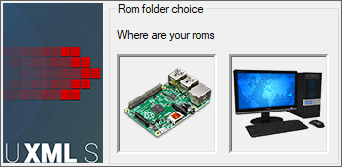
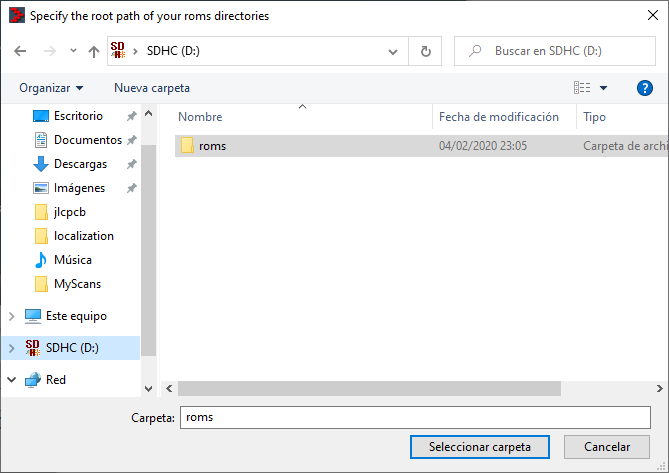
-
Nos pregunta si estamos registrados en ScreenScraper. Si en el pasado seguimos el post anterior RG350 Scraper, ya tendremos la cuenta creada. Si no, nos permite continuar sin cuenta:
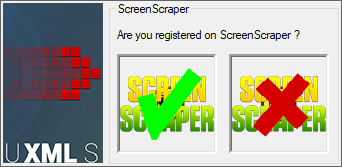
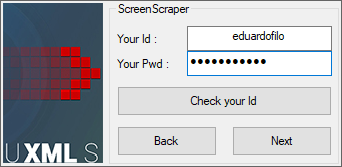
-
Por último aparece una última pantalla de confirmación para inciar el scraping:
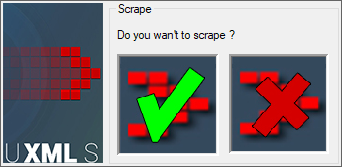
-
Al comenzar se nos preguntará por el directorio de ROMs del que queremos hacer el scraping y el sistema al que pertenece:
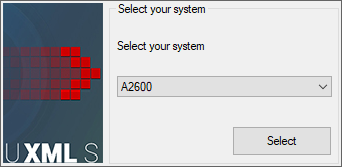

-
Sobre la ventana principal veremos el progreso del scraping:
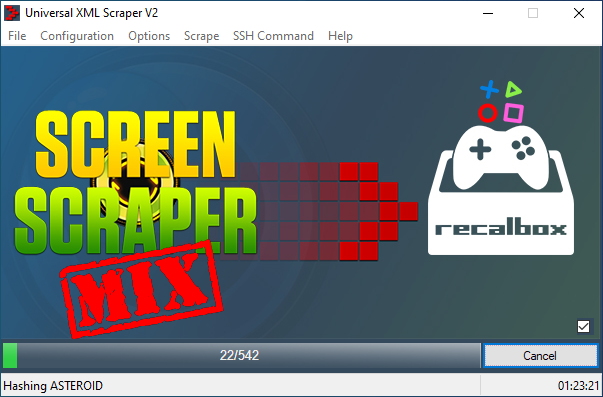
-
Tras un tiempo durante el cual se generarán y bajarán las previsualizaciones, cerraremos el programa. En ese momento veremos que junto a las ROMs del sistema seleccionado se habrán creado dos cosas:
- Un directorio llamado
downloaded_imagesque contendrá las imágenes. - Un fichero llamado
gamelist.xmlcon la metainformación y las rutas de las imágenes asociadas a cada ROM.
- Un directorio llamado
Podríamos pensar que renombrando el directorio downloaded_images por .previews conseguiremos que las previsualizaciones sean compatibles con GMenu2X, pero no es así porque los nombres de las imágenes incluyen el sufijo -image antes de la extensión.
Ya podemos extraer la microSD del PC y devolverla a la RG350. Ya deberíamos poder ver las previsualizaciones y la metainformación de los juegos scrapeados:
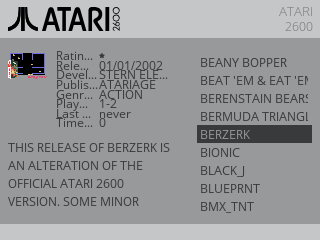
Temas¶
Por último vamos a hacer un muestrario de los temas que trae precargados la versión de EmulationStation que acabamos de instalar. El tema se cambia dentro de la sección UI Settings del Main Menu que aparece al pulsar Start:
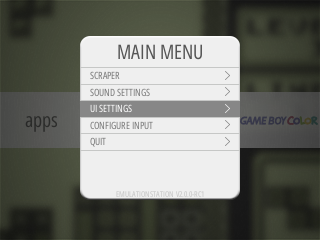
Es la última opción de esa pantalla:
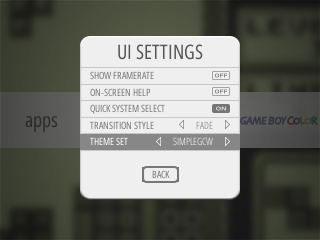
Los temas disponibles son estos cuatro, aunque los dos últimos parecen ser el mismo:
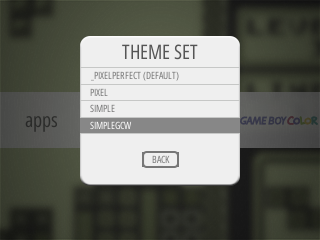
Vamos a ver ejemplos de cada uno:
PixelPerfect¶
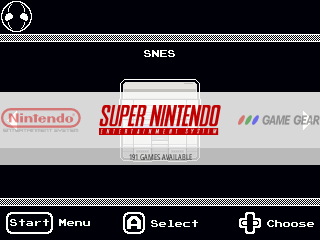
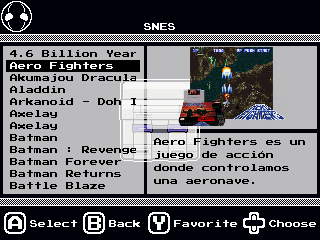
Pixel¶
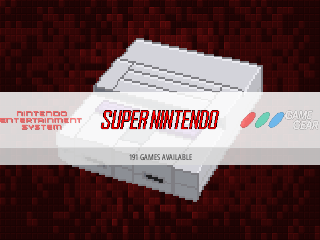
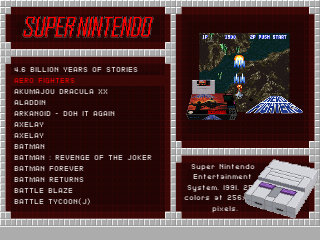
Simple y SimpleGCW¶
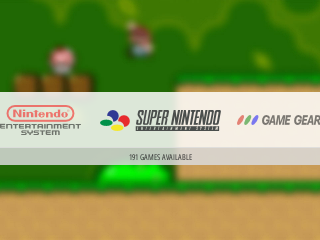
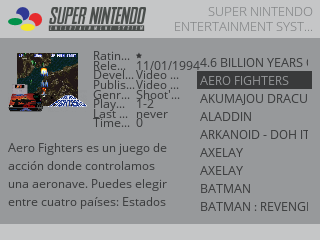
Personalización de los Temas¶
Los temas se encuentran instalados en la ruta /media/data/local/home/.emulationstation/themes. Dentro de ella encontramos un directorio por cada tema disponible:
RG350:/media/data/local/home/.emulationstation/themes # ls -l
drwx------ 69 root root 4096 Feb 10 21:38 _PixelPerfect (Default)
drwx------ 64 root root 4096 Feb 10 21:38 pixel
drwx------ 62 root root 4096 Feb 10 21:38 simple
drwx------ 64 root root 4096 Feb 10 21:38 simplegcw
El nombre del directorio será el que luego aparezca en el listado de temas en los ajustes de ES:
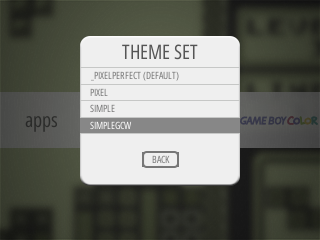
Dentro de cada uno de los temas encontramos los siguientes elementos:
- Fichero
simple.xml: Configuración general del tema. El nombre del fichero puede ser cualquiera pero hay que tener en cuenta que se hace referencia a él dentro de la configuración particular de cada sistema que luego veremos, por lo que si ya hemos empezado a adaptar los mismos no podremos cambiar su nombre a no ser que lo reemplacemos en todos ellos. - Directorio
artcon recursos generales del tema como tipos de letra e imágenes. En realidad este directorio es más conveniente que necesario, es decir, los recursos que contienen están enlazados dentro del ficherosimple.xml, por lo que podrían estar en otro lugar. - Directorios de cada sistema: Por cada sistema que queramos mostrar en ES tendremos un directorio con su nombre. Los nombres de los sistemas pueden ser cualquiera que hayamos utilizado en el parámetro
namedel ficheroes_systems.cfg, aunque se recomienda utilizar los que aparecen en el apartado Recommended Theme Names que hay en esta página:
En el siguiente listado podemos ver todos estos elementos (se ocultan la mayoría de los sistemas para que no quede muy voluminoso):
RG350:/media/data/local/home/.emulationstation/themes/simple # ls -l
drwx------ 3 root root 4096 Feb 10 21:38 3do
drwx------ 3 root root 4096 Feb 10 21:38 amiga
drwx------ 3 root root 4096 Feb 10 21:38 amstradcpc
drwx------ 3 root root 4096 Feb 10 21:38 apple2
drwx------ 2 root root 4096 Feb 10 21:38 art
drwx------ 3 root root 4096 Feb 10 21:38 atari2600
drwx------ 3 root root 4096 Feb 10 21:38 atari5200
...
drwx------ 3 root root 4096 Feb 10 21:38 segacd
drwx------ 3 root root 4096 Feb 10 21:38 sfc
-rw-r--r-- 1 root root 2785 Feb 10 21:38 simple.xml
drwx------ 3 root root 4096 Feb 10 21:38 snes
drwx------ 3 root root 4096 Feb 10 21:38 vectrex
...
drwx------ 3 root root 4096 Feb 10 21:38 zxspectrum
Si por ejemplo queremos añadir un sistema nuevo, tan sólo tendremos que crear un nuevo directorio con un fichero theme.xml y resto de ficheros a los que luego se haga referencia en él. Por ejemplo este es el contenido del directorio correspondiente a Game Boy en el tema Simple:
RG350:/media/data/local/home/.emulationstation/themes/simple/gb # find .
.
./art
./art/gb_art.png
./art/gb.svg
./art/gb_art_blur.jpg
./theme.xml
Como vemos junto al fichero XML hay un directorio art que contiene tres imágenes. Al igual que con los recursos generales del tema, este directorio se utiliza por organización, no por necesidad. Los recursos que contienen están enlazados dentro de theme.xml, por lo que podrían estar en otro lugar.
El fichero theme.xml puede contener mucha información. Lo mejor es clonar todo el directorio de otro sistema y adaptar las imágenes y las referencias a éstas dentro de theme.xml.